Curly quotation marks curve or slant inward toward the content they bracket. (The font or typeface choice determines how they look, precisely.) Straight quotation marks are… straight. Word can do either, but you have to set your preference.
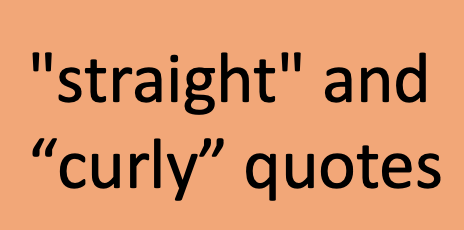
Why It Matters
While worrying about straight v curly quotes may seem like a dog-whistle edit (a change that only other editors will appreciate), there are a few defensible reasons for caring:
- Consistency, first and foremost, is the reason it matters whether quotation marks are curly or straight.
- Following the style guide matters, of course.
- Some systems can only handle straight quotation marks. For example, some content management systems (website management interfaces).
- Curly quotes can sometimes mess up a find and replace using wildcards. So you might have a need sometimes to make all quotes straight, then put them back to curly after making a global change.
How to Convert Quotation Marks in Word
All you have to do is replace all ” with ” in a Find and Replace action. It’s that easy: just type a quotation mark into both the find and the replace with field. (Press ctrl + H to open the Find and Replace panel on either a Mac or a Windows computer.)
But first! Change Word’s AutoFormat preferences to reflect what you need the quotation marks to look like. The only option is “Straight quotes” with “smart quotes”, so if you want them straight, leave the box unchecked. If you want them curly, check the box. Windows users need to set this option in two places — Mac users do it just once. See below:
Windows Users
Go to File > Options > Proofing. Then click the AutoCorrect Options… button at the top and look for the straight/curly options in both the AutoFormat tab and the AutoFormat As You Type tab.
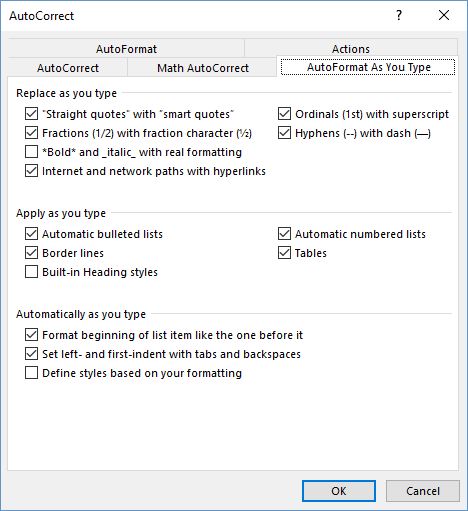
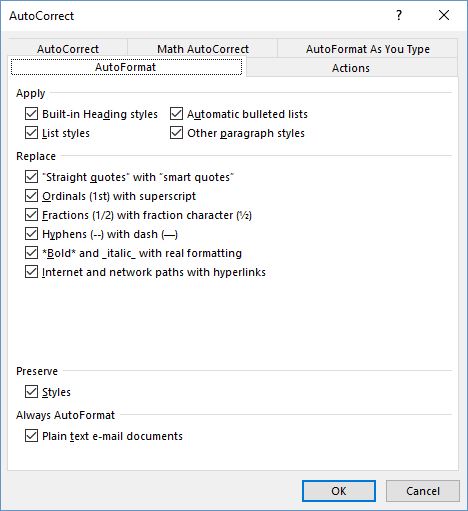
Mac Users
In Word’s Preferences, click AutoCorrect and then open the AutoFormat As You Type tab to find the straight/curly quotes option. If the checkbox is left blank, quotes will be straight.
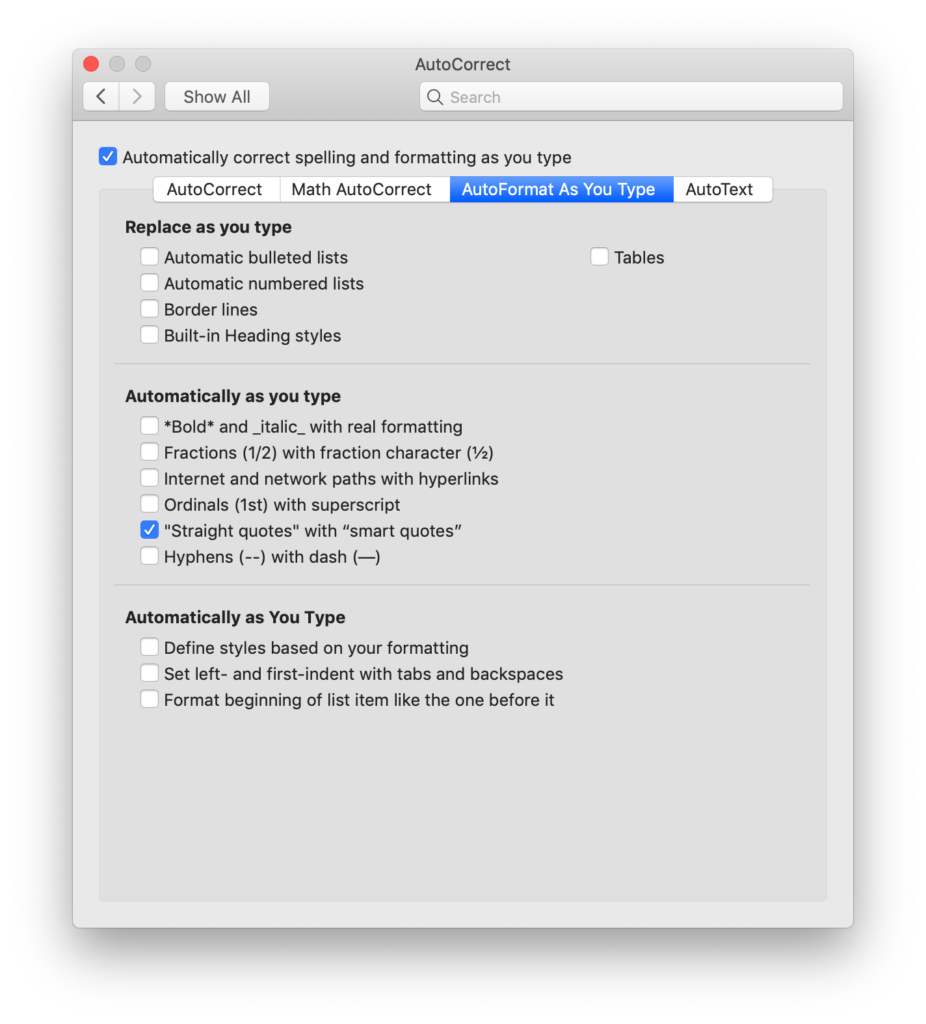
What About Single Quote Marks?

If you’re setting text with British punctuation conventions, or punctuating quotes within quotes in Canadian/US English, you’ll be concerned with single quotation marks (‘). The same fix applies; just use the single quote mark in both fields of find and replace and select the same AutoFormat settings as you would for double quotes. The setting applies to both single and double quote marks.
Troubleshooting
Sometimes Word gets the angle wrong, so that quotation marks “point” away from the contained material. Rather than retyping the marks, a “replace all” will fix the whole thing. You might want to turn off Track Changes before doing that. Elsewise the manuscript may get filled with needless tracked changes since Word doesn’t discriminate when replacing ALL marks.
Single quote marks are the same as apostrophes in Word’s eyes. There may be cases where that causes a snafu.
Note that straight quotes are NOT the same as a double-prime — the mark used to mean inches. Any quotation marks that should be straight to indicate a double-prime should be replaced with the correct character, using “insert symbol” on the Insert ribbon.
Got a gnarly Word problem? Submit your problem and we’ll try to answer it in the Q&A thread.




Learn with us! Join a course today.
© This blog and all materials in it are copyright Adrienne Montgomerie on the date of publication. All rights reserved. No portion may be stored or distributed without express written permission. Asking is easy!
