In the editing process, a “clean” file means it’s a manuscript ready for layout. All changes have been accepted, all comments removed, and the editing work is done. Or, maybe the file is nearly ready for layout and the team wants a version that could be ready if it suddenly must be submitted.
Good news! It just takes a couple of clicks to clean the document of all tracked changes and comments.
- On the Review ribbon, click the tiny arrow beside the Accept icon in the Changes area (left image).
- Select “Accept All Changes” or “Accept All Changes and Stop Tracking.”
- Click the tiny arrow beside the Delete Comment icon in the Comments area. If you can’t click it, select “Next Comment” first.
- Select “Delete all Comments in Document.”
- Save the file with a new file name so that you don’t overwrite the copy with all the changes.
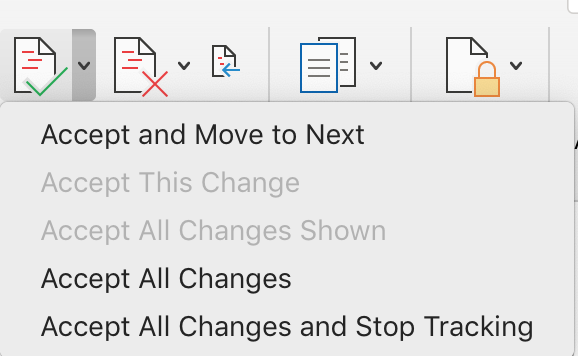


If you delete the version with changes tracked now, you’ll surely need it in two minutes. We also suggest naming the new, clean file “to production.” Or name it anything but “final.” Because we know any file named final is jinxed.
Got a gnarly Word problem? Submit your problem and we’ll try to answer it in the Q&A thread.




Learn with us! Join a course today.
© This blog and all materials in it are copyright Adrienne Montgomerie on the date of publication. All rights reserved. No portion may be stored or distributed without express written permission. Asking is easy!
