The difference between – and — is one of those dog-whistle edits that people in the know find make a document elegant versus incorrect, and literally nobody else even notices in the slightest. One of the challenges in using dashes correctly is simply seeing which one is in use: en or em length. In some font families, the dashes are nearly identical length! While editing, you can make this blazingly obvious by colour coding the various dashes so they stand out while you work. At the end, simply remove all highlighting.
How to Colour Code Dashes in a Manuscript
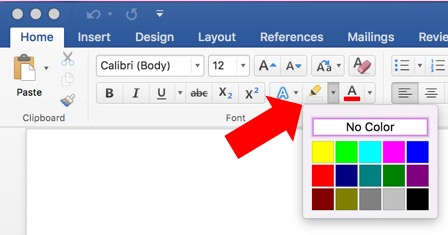
- Turn off Track Changes. You’re going to undo this highlighting later, so there’s no need to bog down the file by tracking this.
- Select the teal* highlight tool on the Home ribbon (Fig. 1), or by selecting it from the pop-up when you right-click on a Windows computer.
- Using Advanced Find and Replace, search for a hyphen (just type a hyphen in the Find field).
- In the Replace field, type a hyphen again, then from the Format menu in the More options, click Highlight (Fig. 2 below). Word applies the highlight colour that was selected in Step 2.
- Click Replace All.
- Close F&R and start over at Step 2, this time selecting green, then search and replace for an en dash in Steps 3 and 4 (Fig. 3).
- Repeat with violet for the em dash.


Proceed with your edit as usual. Then, at the end, select all and set Highlighting to No Color. (See Troubleshooting below.)
*The colour of highlighting you choose for each doesn’t really matter; that can be your choice. What matters is that they are different colours from each other and that they are different from any other highlighting you use to colour-code your manuscript. That way you can remove highlighting from these characters later without removing highlighting you want to keep.

Side-by-side, it’s easy to tell the various dashes apart, but the highlighting will help you identify them without effort when they appear alone.
Of course, you could put this in a macro that runs at the beginning of your edit along with removing double spaces, setting the language, the zoom, etc. For instructions on how to do that, look inside the book.
Pro-pro Tip: Add this sequence to your start-up macro and it will happen automatically every time.
Troubleshooting
If there is highlighting in your document that you need to preserve — such as highlighting instructions to production about inserts or special characters — do not remove all highlighting at the end by setting the whole document to Highlight > No Color. Instead repeat Step 2, selecting No Color for the highlight, then do Steps 3 to 7 to remove highlighting from just the dashes and hyphens.
Got a gnarly Word problem? Submit your problem and we’ll try to answer it in the Q&A thread.




Learn with us! Join a course today.
© This blog and all materials in it are copyright Adrienne Montgomerie on the date of publication. All rights reserved. No portion may be stored or distributed without express written permission. Asking is easy!