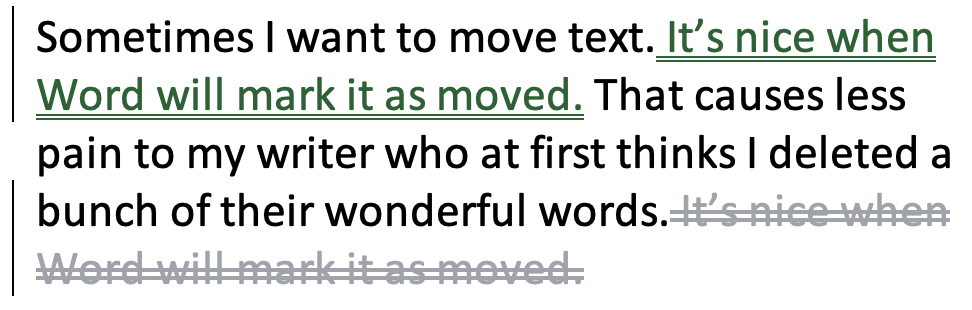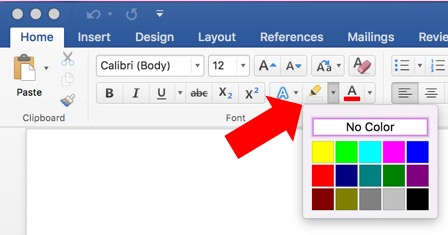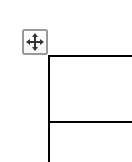Q Is there a sure-fire way to select just the content of a table cell, or a single cell vs the whole table? Word seems to have its own views on what I should be selecting.
A Arrow keys are the most precise way to select text or cells (even rows and columns) in a table, but double-clicks and triple clicks are great shortcuts:
- Shift + arrow selects individual characters until it reaches the end of a cell, then it switches to selecting whole cells.
- Double-click the mouse to select a single word.
- Triple-click the mouse to select a whole cell.
The (table) Layout ribbon offers some selection options. Click the Select icon on the far left. This is great when your hand isn’t feeling steady enough to activate the selection arrow by hovering at the top or left side of the table column/row, or when Word is having a tantrum. Just make sure the cursor is already placed in a cell within the column/table you want to select.
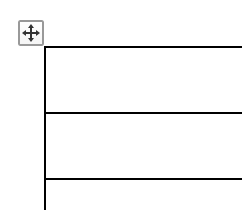
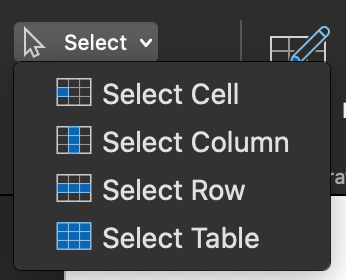
Troubleshooting
To reveal the (table) Layout ribbon, place the cursor in the table. If the ribbon does not appear, you’re not working in a true table. Reveal hidden characters and you’ll likely find that the alignment was forced (faked) with spaces and tab marks. Undo that shit.

If the content you want to select is at the end of a cell, it can be nearly impossible to select just that bit rather than the entire cell. Add a character (say, a period), then select up to that point (which will no longer be the end of the cell). Remember to delete that extraneous mark afterward!
To make sure you’ve selected an entire row (and not just the cells), look for the row end marker selection. See this in action in the demo video below at about minute 1:08.

Got a gnarly Word problem? Submit your problem and we’ll try to answer it in the Q&A thread.




Learn with us! Join a course today.
© This blog and all materials in it are copyright Adrienne Montgomerie on the date of publication. All rights reserved. No portion may be stored or distributed without express written permission. Asking is easy!