In the first post in this series, we learned how to convert a manual table to a true table. After examining seven other aspects of tables, it’s time to look at the reverse: converting a table into simple text. There’s no need to click and drag contents out of their individual cells, Word will convert it with just a couple of clicks:
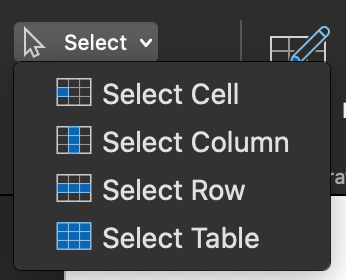
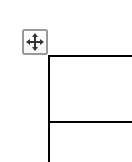
- Hover the mouse pointer over the table until the grab point pops up at the top left corner, then click it. Or click anywhere in the table and then click the Select icon on the left edge of the (Table) Layout ribbon and click Select Table.
- On the Layout ribbon, look in the Data cluster at the right edge and click the Convert to Text icon. From there you can tell Word whether to separate the text using tab marks, paragraph marks, or some other mark you specify, like perhaps a semicolon.

Troubleshooting
Keep a copy of the original so you can check that the content is still in the right order.
You may have to delete empty lines and do a little more consolidation after the conversion.

Check out all the other posts in this series about Working with Tables and learn all about them in the multimedia ebook self-study course!
Got a gnarly Word problem? Submit your problem and we’ll try to answer it in the Q&A thread.




Learn with us! Join a course today.
© This blog and all materials in it are copyright Adrienne Montgomerie on the date of publication. All rights reserved. No portion may be stored or distributed without express written permission. Asking is easy!