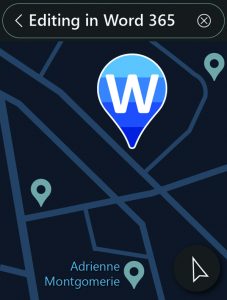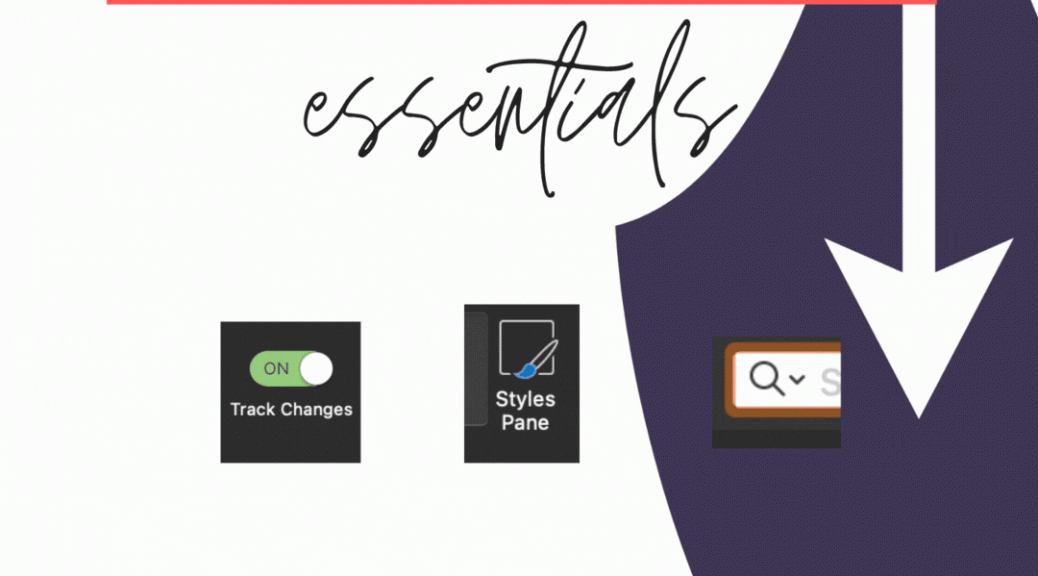Now double the size, this expanded and updated edition incorporates an entire booklet on working with tables and three sections on ways to customize your workspace and combine and manipulate the features to hack the tools for maximum effect. Plus, it covers all of Word’s updates including changes to Modern Comments, Track Changes, Spellcheck, and the new Editor toolset.
Continue reading Next Edition Coming Soon!Tag Archives: production
Q&A: Spellcheck Is Now in “Editor” in Word
QWhere did Spellcheck go!?
AIt’s tucked inside “Editor” now. It’s pretty much the same, except that readability statistics are found in an area of the Editor pane too, not after running Spellcheck. See the demos below.
Continue reading Q&A: Spellcheck Is Now in “Editor” in WordEssentials training
Get the know-how to hit the editorial desk at full speed. Sign up now for this on-demand self-paced training at Archer Editorial Training and turn Word into something that makes editing easier.
- Start any time.
- Learn at your own speed.
- The course is yours to keep!
Word Essentials handout, Editors transform
Here is the handout (296 kB) with a summary of links for more about the topics covered in the session. You can search this blog using the field in the middle of this page, and submit your questions about word using this email link.
Continue reading Word Essentials handout, Editors transformTurbo Boost Manuscript Styling with This Simple Macro for MS Word

Styles have many wonderful uses, so it behoves any editorial process to use them. We’ve looked at several ways to apply styles, now we’ll look at a macro that will apply several styles in one click!
Continue reading Turbo Boost Manuscript Styling with This Simple Macro for MS WordQuick Tricks for Applying Styles to Word Documents
Styles are applied to many good ends, in Word: production workflow, ebook coding, and making restructuring easy, to name a few. There are several easy ways to apply styles, too!
- Styles area of the Home ribbon
- Styles panel
- Format painter
- Keyboard shortcut
Google Docs, Meet Word
When editors work in Word, they have access to many customizable tools and advanced features that make their work more consistent and faster:
- Customizable and importable dictionaries
- Plug-ins
- Macros
- Styles
- Wildcards
- And every hack in the book
Import–Export Handshake

The good news is that Google Docs plays well with Word, now. The bad news is that this requires you to (and only works if you do) export the document into a Word file, work on it, and then re-upload it to Google Docs when you are done.
I’ve let a couple of my editing students use it (for reasons) and am thrilled to find that Google Docs now produces great markup of the Tracked Changes and Comments when it makes a Word file. It also maintains my markup and comments from Word when I reupload it to Google Docs!
I still do better, faster editing work by using all my macros, plug-ins, and dozens of other customized tools in Word, so this compatibility is very hopeful news.
Markup Using Google Docs
The Suggesting feature in Google Docs marks up text much like Word does with Track Changes and Comments. The reason you want to use this is not only so that the changes stand out for review and can be easily accepted or rejected and so that comments are easy to find. More importantly, by leaving “suggestions” and tracked changes, you avoid having your comments and other infelicities end up in the final product because someone missed deleting them! This has happened many times and it is always an enormous embarrassment as it’s shared widely across the internet.
In Google Docs, click on the speech bubble icon at the top right of the screen. This opens the small menu shown in the image below. Click the Suggesting option to turn on the tracking mode. Then, type additions and delete text without further concern—they will be tracked. Add comments by clicking the speech bubble icon with the plus—the one just to the left of the pop-down menu in the example below.
Troubleshooting
Do not let the writer keep working on the Google Doc while you are editing in Word. These are now two separate versions of the file—the on in GDocs and yours in Word—and their changes will not be incorporated into your edits. You’ll be uploading a new version, separately, since you can’t upload–convert into an existing Google Doc. Ideally, you will lock the old Google Doc from further changes.
At minimum, add in a very large, colourful font at the top of the original Google Doc reading: DEAD FILE. Changing the colour and font family of the body content would also give visual signals that it is not the file to work on. Also change the doc’s name to include the words dead file.
While you might be frustrated by the seemingly endless updates (changes) to Microsoft products, Google Docs updates even more often. So what I say here may be out of date by the time you read it. So far, Google Docs keeps getting better and more functional. So let’s hope that’s what you find.
Styles and internal cross-references do not get carried over elegantly from Word to Google Docs. Just be aware of this, and plan on fixing the flubs in production/layout.
Erin Brenner of Right Touch Editing recently described her method of editing in Google Docs and limiting the pitfalls of working in a live document within GDocs, separate from Word. Check out her advice.

Got a gnarly Word problem? Submit your problem and we’ll try to answer it in the Q&A thread.




Learn with us! Join a course today.
© This blog and all materials in it are copyright Adrienne Montgomerie on the date of publication. All rights reserved. No portion may be stored or distributed without express written permission. Asking is easy!
Delivery image modified from original base image by mohamed Hassan on Pixabay.
This PDF Hack Accesses Your Word Wizardry

Missing all your Word tools because you’ve got a PDF to mark up? Never fear!
Open Word, then tell Word to open the PDF file. It’s that simple. Word will import all of the text and graphics so you can access your macros, plug-ins, and other secret Word weapons to proofread the content. No need to pay for any third-party translation or shell out for Acrobat Pro! Word has you covered.
Any changes will have to be transcribed onto the PDF, not simply tracked in the Word file; but that’s easy. This quick tutorial shows how to leave professional proofreading markup using the industry standard free software: Adobe Acrobat Reader.
Troubleshooting
Bad breaks or false ones may occur at the bottom of pages where footers including folios are set in text boxes. Some body text and captions may also appear in text boxes. Be sure Word is including such text in any checks, and be prepared to excuse layout weirdness. You’ll have to check design elements on the PDF itself.
If there’s any markup on the PDF, Word will try to replicate it, too. Just be aware of it so you can ignore those sections.
Got a gnarly Word problem? Submit your problem and we’ll try to answer it in the Q&A thread.




Learn with us! Join a course today.
© This blog and all materials in it are copyright Adrienne Montgomerie on the date of publication. All rights reserved. No portion may be stored or distributed without express written permission. Asking is easy!
Q&A: Easy selecting in tables, 5 ways
Q Is there a sure-fire way to select just the content of a table cell, or a single cell vs the whole table? Word seems to have its own views on what I should be selecting.
A Arrow keys are the most precise way to select text or cells (even rows and columns) in a table, but double-clicks and triple clicks are great shortcuts:
- Shift + arrow selects individual characters until it reaches the end of a cell, then it switches to selecting whole cells.
- Double-click the mouse to select a single word.
- Triple-click the mouse to select a whole cell.
The (table) Layout ribbon offers some selection options. Click the Select icon on the far left. This is great when your hand isn’t feeling steady enough to activate the selection arrow by hovering at the top or left side of the table column/row, or when Word is having a tantrum. Just make sure the cursor is already placed in a cell within the column/table you want to select.
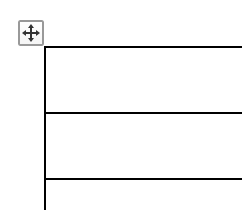
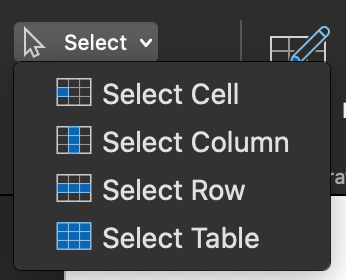
Troubleshooting
To reveal the (table) Layout ribbon, place the cursor in the table. If the ribbon does not appear, you’re not working in a true table. Reveal hidden characters and you’ll likely find that the alignment was forced (faked) with spaces and tab marks. Undo that shit.

If the content you want to select is at the end of a cell, it can be nearly impossible to select just that bit rather than the entire cell. Add a character (say, a period), then select up to that point (which will no longer be the end of the cell). Remember to delete that extraneous mark afterward!
To make sure you’ve selected an entire row (and not just the cells), look for the row end marker selection. See this in action in the demo video below at about minute 1:08.

Got a gnarly Word problem? Submit your problem and we’ll try to answer it in the Q&A thread.




Learn with us! Join a course today.
© This blog and all materials in it are copyright Adrienne Montgomerie on the date of publication. All rights reserved. No portion may be stored or distributed without express written permission. Asking is easy!
Working With Tables: The Ruler
Previous posts showed you how to align table cells and numbers in columns using the ruler. It’s also possible to set margins, an indent, a hanging indent, and more on the ruler! Watch the demo at the end to see how, or just drag the related element where you want it.

a. the waffle marking the gutter or edge of a column,
b. the left margin for the second (and subsequent) lines,
c. the left margin,
d. the first line left indent,
e. a tab (left) mark, and
f. the right margin.
To remove tab marks, just pull them off the ruler.
Note you want to do this for all affected lines at once; select the lines in the document before changing the ruler.
Troubleshooting

Can’t see the ruler? Select it in the Show group on the View ribbon.
If you can’t see the margin markers on the ruler, try Draft view and scroll wayyyyy over. Or, change which style that paragraph is in, then change it again (do not “undo”).
Moving the waffle that marks the column border changes only that column. The other columns stay as they were, so the right margin will get pushed around and may go outside of the page margins. Adjust all the columns until they sit right. (See also table resizing.)
Too many tab marks? Or, having trouble selecting them? Double-click on a tab mark to open the Tabs dialogue, then delete or change the tabs there.

Check out all the other posts in this series about Working with Tables and learn all about them in the multimedia ebook self-study course!
Got a gnarly Word problem? Submit your problem and we’ll try to answer it in the Q&A thread.




Learn with us! Join a course today.
© This blog and all materials in it are copyright Adrienne Montgomerie on the date of publication. All rights reserved. No portion may be stored or distributed without express written permission. Asking is easy!