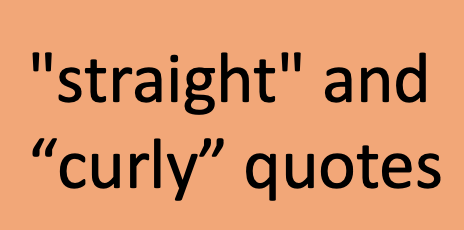
They look nice, and some would say they facilitate reading ease. But curly quotes can cause snafus with macros, wildcards, and content management systems (CMS) like online education interfaces and website back ends. And sometimes Word just doesn’t want to create a mark with the right curl. Here’s how to fix those snags.
Correcting the Curl
If your quotes (or apostrophes) are simply facing the wrong way, the easiest thing to do is type a second mark beside it then erase the wrong one. Or, use one of the keyboard shortcuts listed in the table below. Alt codes work on both operating systems but Mac users may have to turn on the alt codes (or even the unicode) keyboard first. Windows users should type the first two keys together, then press the keys that follow the comma.
| Alt Code | Mac | Windows | ||
| ‘ | opening single quote | alt + 0145 | opt + ] | ‘ |
| ’ | closing single quote | alt + 0146 | opt + shift + ] | ctrl + ‘, ‘ |
| “ | opening double quote | alt + 0147 | opt + [ | shift + “ |
| ” | closing double quote | alt + 0148 | opt + shift + [ | ctrl + ‘, shift + “ |
Solving F&R Errors
If your find and replace string isn’t working, or it is royally messing up the manuscript, try replacing all the curly quotation marks with straight ones before you run the F&R. Then change them back.
You can read about how to easily change them in this other post.
Got a gnarly Word problem? Submit your problem and we’ll try to answer it in the Q&A thread.




Learn with us! Join a course today.
© This blog and all materials in it are copyright Adrienne Montgomerie on the date of publication. All rights reserved. No portion may be stored or distributed without express written permission. Asking is easy!