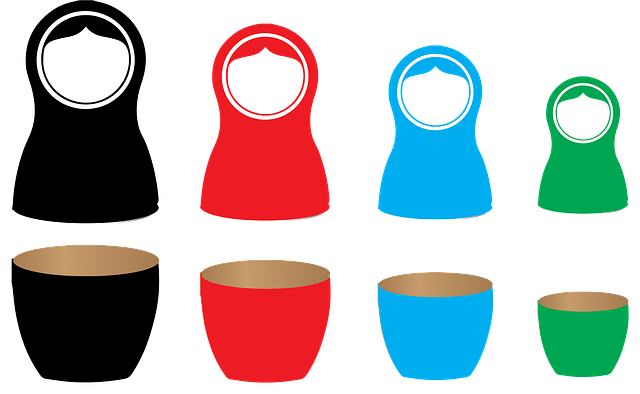QJust a few chapters in this book I’m editing have used a 1)a)i) structure for nested lists. Is there an easier way to make them match the other •o– lists without restyling them line by line?!
AYes! It involves the multi-level list button on the Home ribbon and (at best) Styles for each level in the list.
I had to figure this out myself, last year. And let me tell you: it may not be perfect, but it cuts an 11-hour job down to 1 hour!
What is wanted is to turn lists like Fig. 1 into lists like Fig. 2. The next section describes the most functional fix, though you could skip assigning Styles, I guess, and just use the troubleshooting method at the end.
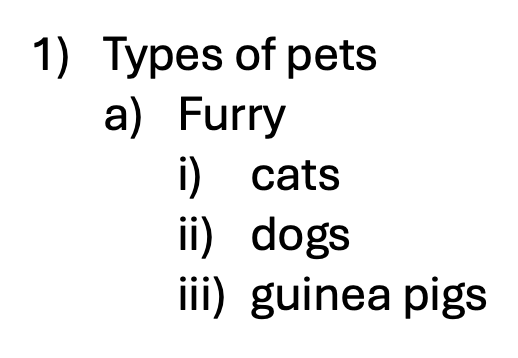
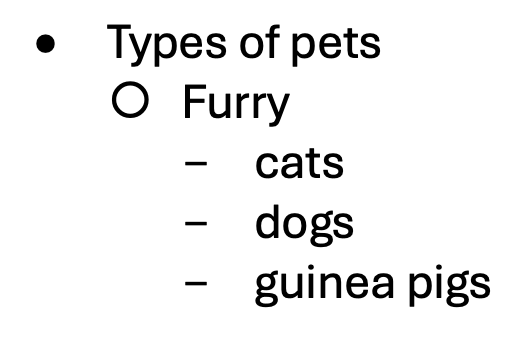
Steps to Change Multilevel List Formatting in Word

- Create a new (correct) Style for each level in the bulleted list.
- Apply the new Styles to one correct list.
- Select the whole list, and click the Multilevel list icon on the Home ribbon (see top of Fig. 3, below).
- Then click Define New Multilevel List…
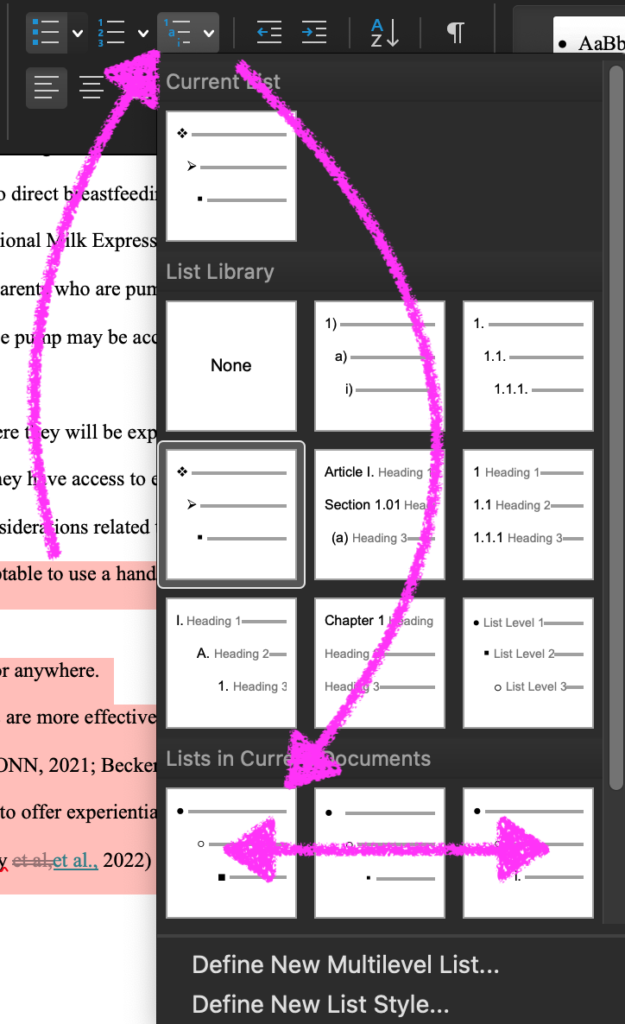
Troubleshooting
This system is rarely perfect, so skim between the original and revised files side-by-side on your large screen to check for lists that need further tweaking.
For the lists/lines that are still not styled right, follow this shortcut:
- Click on a line that is at the top level in another list within the document, then click Select All in the Styles pane (Fig. 4, below).
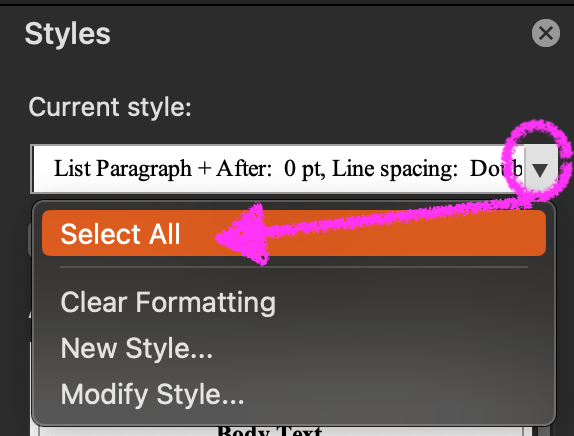
- Click the “Bullet Level 1” Style you created, to apply that style to all the currently selected content.
- Repeat for the remaining levels of content in the lists: select a line styled as the second level, select all in that style, and apply “Bullet Level 2” style, and so forth.
Image of nesting dolls by allysonmiller1969 from Pixabay
Got a gnarly Word problem? Submit your problem and we’ll try to answer it in the Q&A thread.




Learn with us! Join a course today.
© This blog and all materials in it are copyright Adrienne Montgomerie on the date of publication. All rights reserved. No portion may be stored or distributed without express written permission. Asking is easy!