QHow can I cross-reference comments in a Word manuscript now that Word doesn’t show comment numbers?
AI hear your pain! The easy answer is that numbering is still there, just hidden in most views now. But there are better ways that get around the renumbering Word does whenever you add, delete, or reply to a comment! In order of ease and reliability, the options are:

- Reply to a Comment
- Add your own numbering as needed
- View Comment numbers
More about each option below.
Reply to a Comment


Click the Reply icon on a Comment and Word will automatically “nest” a reply below the original comment, linking them inextricably. (Right-click works too; that opens the context menu shown at right.) Of course, that means the reply is right below the original, and that doesn’t help you refer to the original in a comment placed many pages later. For later cross-referencing (x-ref), the best method is to add your own x-ref identifiers.
Add your own Comment numbers
You can add your own numbering to Comments two ways:

- Use a numbered style
- Add x-ref numbers as needed
Read on to find out how to do each option.
Number via Style
Numbers can be automatically generated within comments by setting the Comment Style to a numbered list or you can suss out the number Word applied (since it is just hiding the numbers from Normal view; they’re actually still numbered) as explained below. BUT, using any automatic numbering method for Comment cross-references can lead to confusion since Word automatically renumbers Comments so that numbering remains sequential as comments are added and deleted (or replied to, if the comment’s author replies to their own comment).
Add unique identifiers
What might become best practice for such later x-refs between comments is to type a unique identifier in both the original and referring comments, making them easily searchable. You could even just number the comment refs as the replies occur, using a unique string such as {n}, which appears nowhere else in the manuscript. (That looks like wildcard code but it doesn’t work that way in a comment.) There’s no need for this numbering to be page-sequential, so there’s no need to ever update the sequence; just increase the number by one each time you add a new x-ref, no matter where the other x-refs occur.
So, for example, imagine that you have a Comment on page 9. Later on page 18, you want to say “Match your choice here to the decision made in Comment {1}.” After leaving that Comment, you return to the Comment they need to reference on page 9 and add {1} to it. Now the writer/client can search for {1} to find the Comment we’re trying to lead them back to and every other comment that refers to it.
The next x-ref you add will be {2}, even if it refers to a Comment before page 9, where {1} occurs—or even if it’s found after the page you’re writing this new Comment on. (It could happen!)
Any unique character string will serve this x-ref purpose. You don’t even have to use numbers, but it’s easiest to keep track of which numbers have been used and just increase the number by one each time. The biggest advantage of this manual method of cross-referencing Comments is that it’s static; the tags you type in won’t change even if you reply to, delete, or add comments.
View Comment numbers
Word does still assign a number to each Comment. To view that number, use either of these methods:
- Draft view
- Horizontal review pane
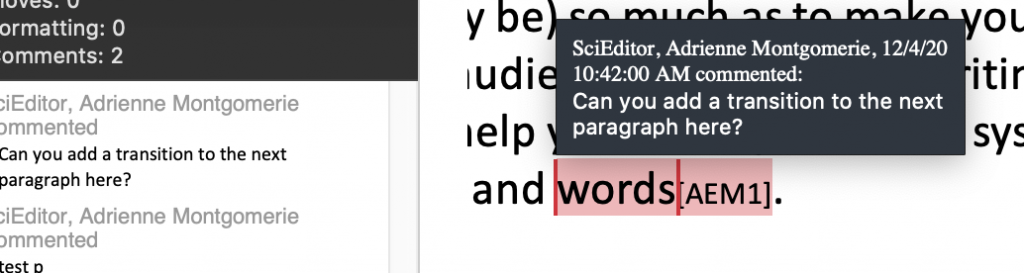

There are several disadvantages tp referring to the numbers that Word assigns to each Comment:
- This requires you to also explain to the user how to see the numbers.
- You may also have to explain that in Draft view (where you can see the numbers) the Comment’s contents are visible only in a pop-up that closes after a few seconds or with any twitch of the mouse.
- And also explain that opening the Review Pane helps a little (see figures above), with the horizontal Review Pane helping more.
- AND that numbering will change if the other user deletes any of your comments.
Troubleshooting
For troubleshooting the numbered style solution, see this other post.
Word numbers Comments in a linear sequence. That means your original x-refs to Comment numbers will become irrelevant/snafu’d when someone replies to a Comment, adds a Comment, or deletes one. Manual x-refs are the solution.
Beware of deleting the original Comment to which you’ve later referred. The advantage of using a manual x-ref method such as {1} is that seeing that in a Comment alerts you, too, that the comment is relevant elsewhere in the document.
Got a gnarly Word problem? Submit your problem and we’ll try to answer it in the Q&A thread.




Learn with us! Join a course today.
© This blog and all materials in it are copyright Adrienne Montgomerie on the date of publication. All rights reserved. No portion may be stored or distributed without express written permission. Asking is easy!
