QHow can I cross-reference comments in a Word manuscript now that Word doesn’t show comment numbers?
Continue reading Q&A: How Can I Cross-reference Comments in Word?Tag Archives: hack
Four Alternatives to Macros
Macros can do some amazing complex and lengthy tasks in just a click, but you don’t need a macro for everything! Here are four things to try before of creating a macro:
- autocorrect
- existing shortcuts
- custom shortcuts
- Clipboard
Horizontal Review Pane for Mac
Call it a glitch, but if you’re missing the horizontal Reviewing Pane option in MS Word on your Mac, you can turn this glitch into a happy hack!
Create a macro for adding a comment and assign a shortcut to it. That’s it. You don’t have to add anything else to the macro. Using the macro will automatically open each new comment in a Reviewing Pane along the bottom of the screen (see figure).
Continue reading Horizontal Review Pane for MacHow to Get a Word Count from a PDF using Word
Whether you need a word count for estimation or billing purposes, or for something else entirely, MS Word comes to the rescue. There are two easy ways to get text from a PDF into Word:
- Paste the contents into Word
- Open the file in Word
Pasting text into Word is simplest, but it doesn’t work with every file type. To get the whole contents of a slide set, for example, first print the slides to PDF, then copy all from that new file.
- Open the file
- Select all (ctrl + A, or cmd + A on a Mac)
- Copy
- Open Word and Paste
Open Word, then tell it to open the PDF. Word will convert the PDF and the Word count will appear along the bottom edge of the screen.
Troubleshooting
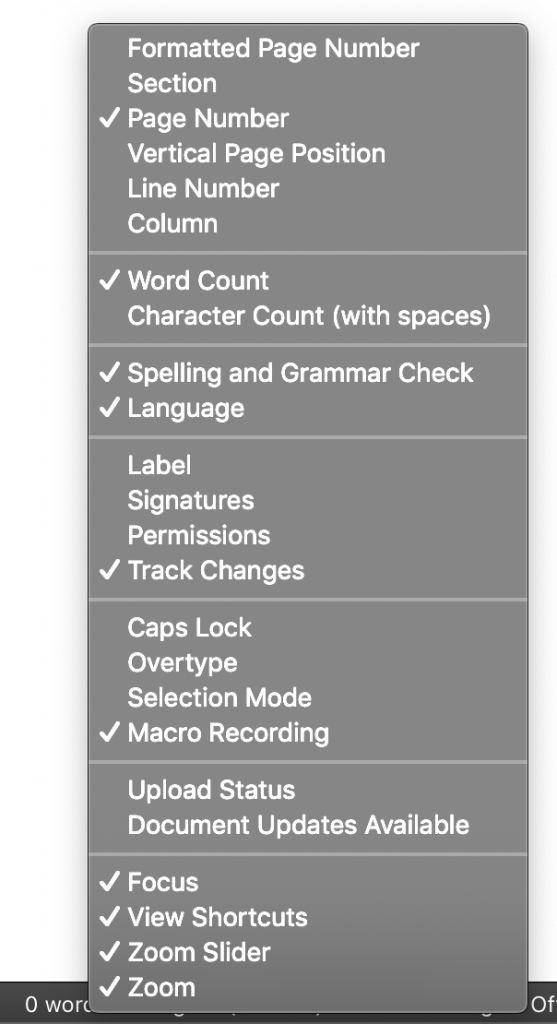
It may take a few seconds for Word to do its count; just wait. If it seems stalled, scroll down a few pages or go right to the end.
Word can make all kinds of errors detecting the text in a PDF, especially if that PDF was a scan rather than a “print” of an original file. (Misread ligatures and insert spaces mid-word.) Word will also include all of the markups and notes made to the PDF, and if those notes overlap text, that text will be excluded. Body text from a marked-up PDF is best gotten into Word by the copy–paste method.
This captures the running feet and heads too. If the word count needs to be precise, do a search-and-destroy for those.
Yes, you can export a slide set as an RTF, but we’re talking PDFs here.
Got a gnarly Word problem? Submit your problem and we’ll try to answer it in the Q&A thread.




Learn with us! Join a course today.
© This blog and all materials in it are copyright Adrienne Montgomerie on the date of publication. All rights reserved. No portion may be stored or distributed without express written permission. Asking is easy!
Sort to Find Duplicates
Right on the Home ribbon in MS Word you’ll find a Sort button. It’s handy for alphabetizing, to be sure, but you can use this as a hack to find duplicates in a bibliography too.
Some bibliographic styles list references in the order they are mentioned within the body of the text. This means they’re in 1, 2, 3 order rather than alphabetized by author name. Especially when a text is team written, duplicate entries can happen, and they’re hard to find when the bib or refs list is long.
Sort, to the rescue! With a couple steps, first. Watch the demo video or follow the 3 easy steps below.
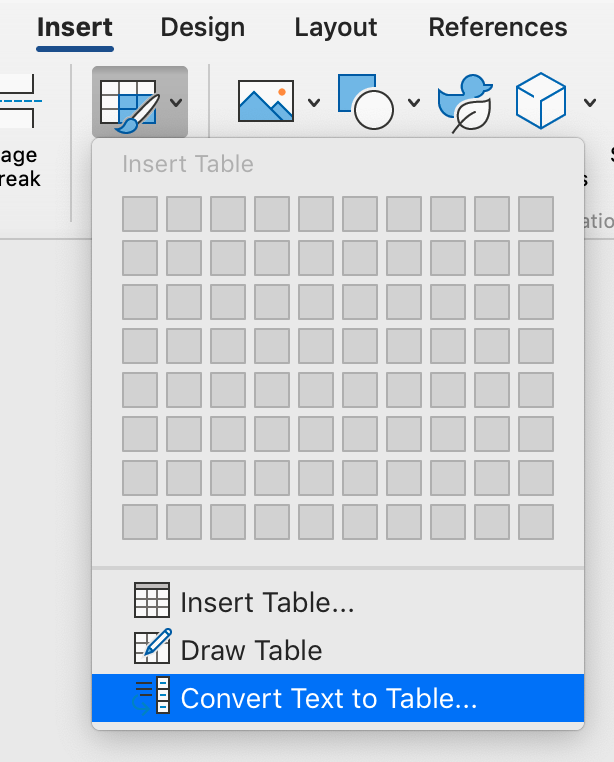
- Copy the reference list to a new doc, but when you paste, select Keep text only from the options in the Paste icon on the Home ribbon.
- Select all, then select Convert Text to Table either from the menu, as shown in the demo, or from the ribbon as shown in the image below.
- Place the cursor in the table, then select the A→Z sort icon on the Home ribbon (beside the ¶).
- Tell Word to sort by column 2, and you’re ready to skim the list for duplicates.
This sort trick can also help you spot small inconsistencies in author names, such as Department for defence vs Department of defence.
Troubleshooting
- Do this in a new document, so you don’t mess with the formatting of the original.
- To maintain the auto numbering in the original document, make your changes by hand rather than pasting a revised list back into the original.
Never miss a Word-Wrangling Wednesday tip. Sign up to get them by email. By practicing one tip each week, you can invest 13 hours this year into professional development. To search the blog, use the red-orange bar just above this paragraph.

Want more productivity boosters? Turbo boost your skills and get Word to do the heavy lifting for a change.
Buy the full self-study course and get 115 pages of editor-specific instructions for making the most of MS Word 365. Includes dozens of demo videos for both Mac and Windows users. Field tested since 2011 with editors around the globe.
Got a gnarly Word problem? Submit your problem and we’ll try to answer it in the Q&A thread.




If Only We Could “Maggie” Maggie Herself
When someone’s name becomes legendary — becomes a verb, even — it can be a surprise to learn they had “another life”; a life beyond that singular fame. The editing world lost such a star this weekend; someone we have come to revere for the Word tip she shared, it was that valuable. And in Maggie Secara’s sudden passing, we learned she was a rounded woman, not just the namesake of a sanity-saving computer trick.

Maggie’s Clever Hack
If you’ve needed to resuscitate a problematic Word document, you’ve probably done “a Maggie.” Copying everything but the final pilcrow into a fresh Word document breathes hope into files that seem beyond redemption because Word saves a hoard of information in that last hidden character. And that hoard can cause Word to crash or fail, again and again. Omitting the final pilcrow purges the problematic hidden code.
“To Maggie” isn’t a technical term that Microsoft recognizes. This name arose in honour of this woman who popularized the process by sharing it repeatedly in an online forum for Word users.
Getting to Know Maggie

“Is that you?” Maggie Secara often got asked. “Yeah, that’s me,” she’d say. “What can I say? I’ve never been a verb before.”
Though Maggie proved to be mere mortal, she is remembered for a surprising array of talents. I knew her as a technical writer and novelist, but many are speaking to her enthusiasm for things renaissance. In fact, if you’re working on something set in that era, you’ll find her book invaluable for fact checking: A Compendium of Common Knowledge 1558-1603.
Maggie’s writing and editing work took her so deeply into MS Word software, that she became an uber-user. She picked up the pilcrow-excluding file remedy in one of the user forums and shared it whenever it could help. One day, the planets seemed to align (nefariously) and several people had problematic Word files at once. Maggie explained this solution so often that others in the forum began asking: “Did you Maggie it?” The new term spread beyond that forum when one person spoke of it at a conference.
Since then, Maggie’s legend spread to other forums and to the editing community at large. “The Maggie” has recovered innumerable files from snafu, and saved almost as much sanity.
Rest in peace, Maggie. If only we could take back your final pilcrow.
Here’s more about the Word hack, in Maggie’s own words.

Pilcrow pretzel photo by Windell Oskay, used under CC BY-2.0 license.
