
Every time you replace a word (or words) in MS Word using tracked changes, Word annotates two changes: a deletion and an insertion. To reject a change and reinstate the original, you have to reject BOTH changes.

Every time you replace a word (or words) in MS Word using tracked changes, Word annotates two changes: a deletion and an insertion. To reject a change and reinstate the original, you have to reject BOTH changes.
Q Is there a way to only accept all formatting changes without accepting moved text? I can’t make it show *only* formatting. I can hide insertions/deletions and “accept all shown,” but that would also accept moves?
A You got it! Just hide all changes except the formatting ones and “Accept All Changes Shown” as shown in the steps below:
Continue reading Q&A: Can I accept only formatting changes?Q Is there a way to get out of a Comment without using the mouse?
Esc, ←

A Yes, press Escape! Keeping your hands on the keyboard is the fastest way to work, and the perfect alternative to a mouse that’s lost its juice.
Macros can do some amazing complex and lengthy tasks in just a click, but you don’t need a macro for everything! Here are four things to try before of creating a macro:
Call it a glitch, but if you’re missing the horizontal Reviewing Pane option in MS Word on your Mac, you can turn this glitch into a happy hack!
Create a macro for adding a comment and assign a shortcut to it. That’s it. You don’t have to add anything else to the macro. Using the macro will automatically open each new comment in a Reviewing Pane along the bottom of the screen (see figure).
Continue reading Horizontal Review Pane for MacPrevent Find and Replace from turning into “search and destroy” by using the Whole Word Only, option (“Find whole words only,” for Windows users). This feature helps you replace only whole words, and not matching fragments within other words.

By simply selecting Whole Word Only, the software will identify only “man” and not “human“, for example. This helps to avoid replacement errors such as “inclient services” when attempting to replace instances of “patient.”
Continue reading Find and Replace, Not Search and Destroy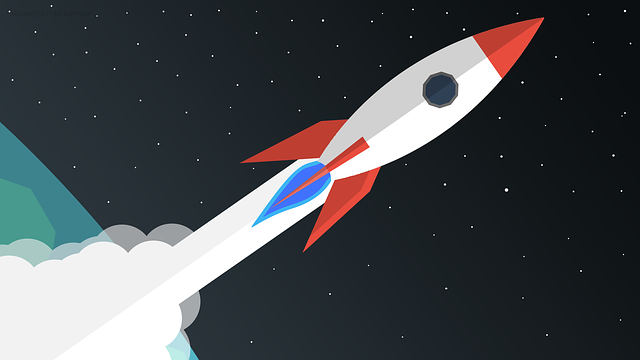
You know how to search for exact words and phrases. Add wildcards to your terms and you’ll give Find and Replace a nitro boost!

Find and Replace is both an essential tool in the editor’s toolbox and the source of ruination. (Into every editor’s life, a hilariously bad Replace All will fall.) You can use “regular expressions” to turbo boost your F&R!
Continue reading Regular Expressions Will Turbo Boost Your Find & Replace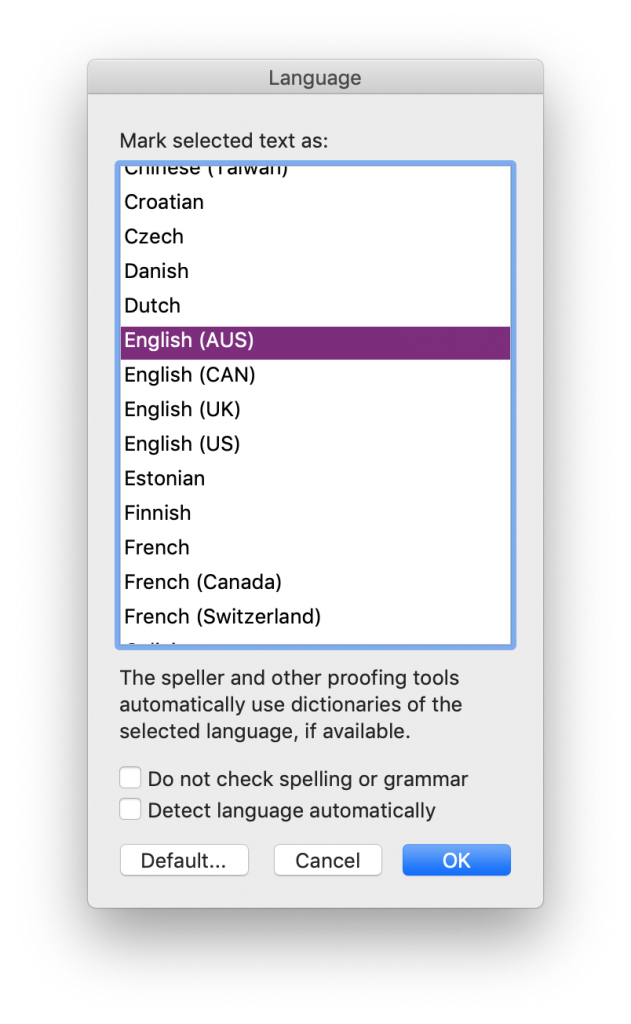
If you are pasting new content into a file, you may have to reset the language for that material as well. It is possible to set a different language for each word in a file, and Word seems to keep the language settings from the source document when pasting content. Sometimes it feels like I am constantly selecting all (⌘ + A) and resetting the language!
Click less when resolving tracked changes with this pro tip!
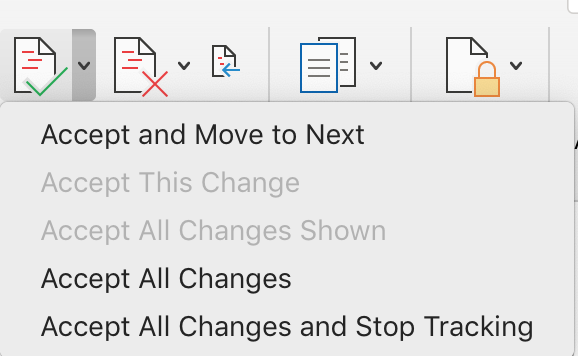
Reject changes you do not like, and leave the rest. That leaves a
document full of changes that you do want to accept. Then, select Accept All Changes from the Review ribbon and clean up the file with a single click!