Not only does Outline view in Word let you assess the structure of a document, it lets you move chunks of content with a click. On the View ribbon, click Outline in the Views group on the far left. Or at the far right of the document frame, click the icon on the bottom that looks like a bullet list (Figure 1). This displays the document as chunks of content, each marked by a square, minus or plus sign as shown in Figure 2. A plus sign means that there is content “within” that level. In the example, the Shortcut heading has no content “within” it but the List heading does.

Moving Content Chunks
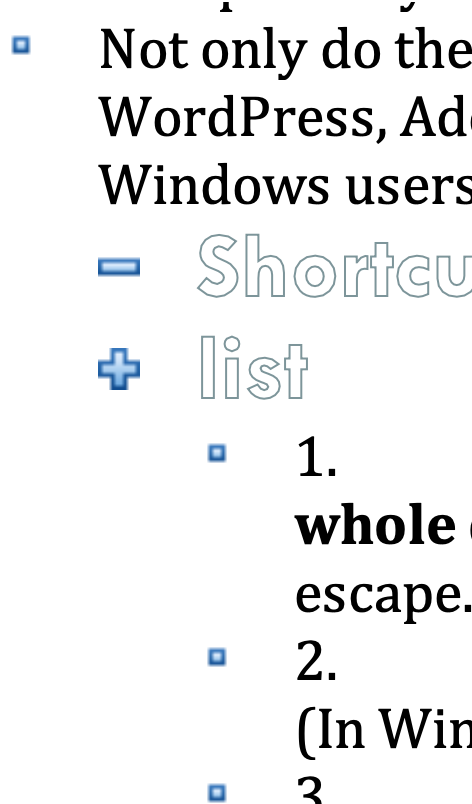
Each block of content can be selected by clicking on the square/plus/minus sign. Then you can drag it to a new order. Dragging the content slightly left or right will also nest it under a headline. When a plus sign is clicked, all content “within” that heading level is selected as well as the heading. Clicking a square selects that chunk alone.
First Line View
Parading the topic sentences is a great way to check a document for flow. Rather than scrolling for hours, use Outline view to show you only the first line of each paragraph. To do this, enable Outline view to open the Outlining ribbon shown in Figure 3. Then click the box in the Outline Tools area that says “Show First Line Only.”
In “first line view” you can still select whole blocks of text and move them around. You can even select whole sections or chapters, moving them without scrolling for days. Just remember that when you select a heading chunk, all content “within” that heading is selected too.
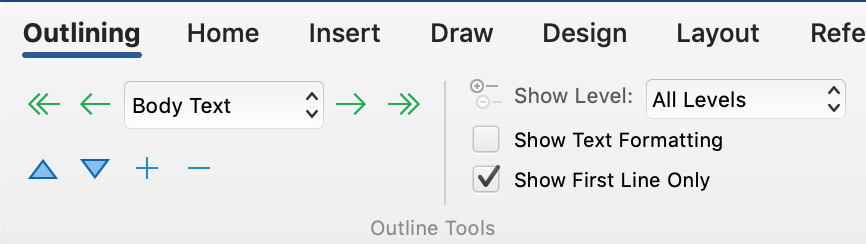
Headings View
The flow of headings is as important as the flow of paragraphs. To view just the headings in the document, change the “level” of content that is visible. In the Outline Tools (Figure 3), select how many levels of content you would like to see from the “Show Level:” box. The “level” of content is set by applying Styles in Word. If you’re using custom styles, levels need to be set for them for this view to work.
Viewing headings only, you can move whole swaths of content (even whole chapters) easily just by clicking a blue selector, then dragging the chunk.
Exit Outline View

To view all content again, either set “Show Level:” to “All Levels” or go to a Draft or Print view.
Try It Now!
Head over to the new post with an exercise you can use to test your understanding.
And see this other post for another way to use Styles to see structure, and even work with it a bit in the Navigation pane.
In another post, we’ll look at other uses for Outline view, such as changing “levels” of content in the document.
Got a gnarly Word problem? Submit your problem and we’ll try to answer it in the Q&A thread.




Learn with us! Join a course today.
© This blog and all materials in it are copyright Adrienne Montgomerie on the date of publication. All rights reserved. No portion may be stored or distributed without express written permission. Asking is easy!
