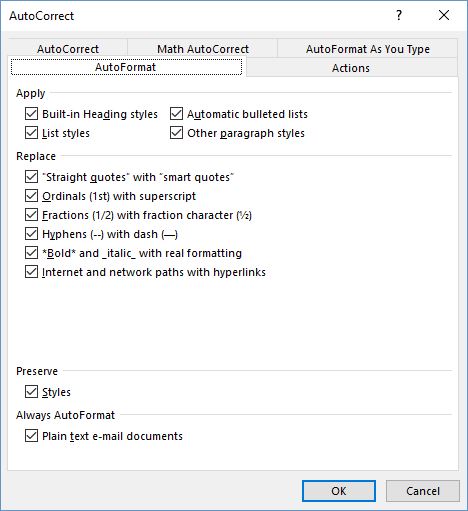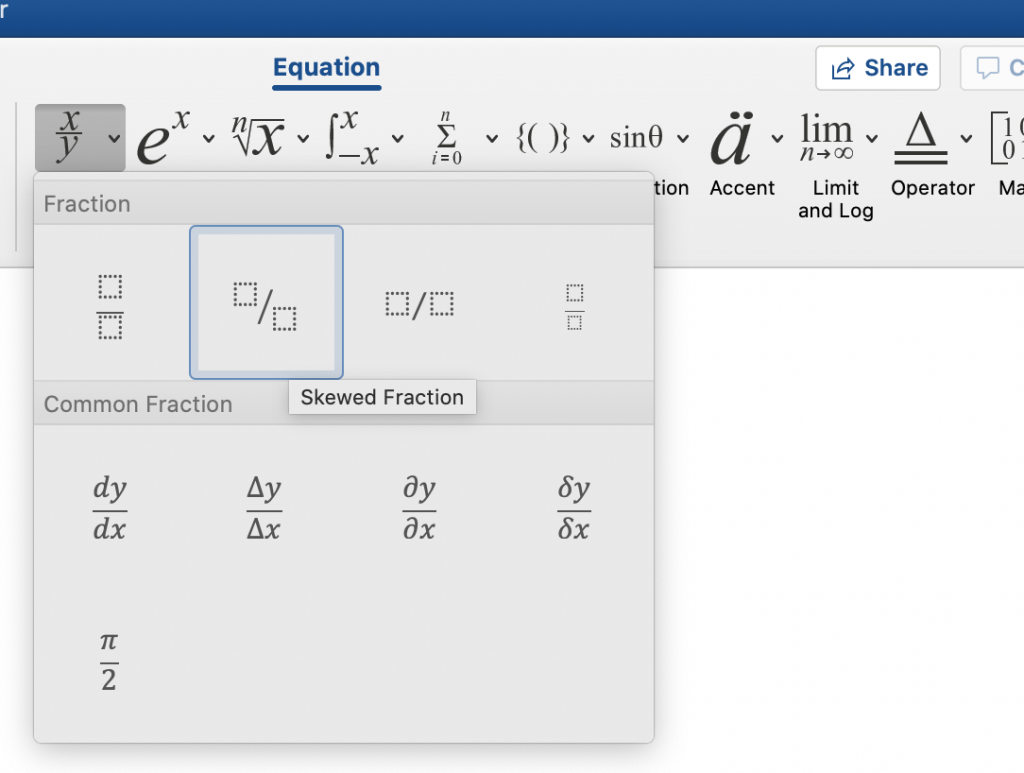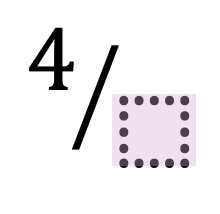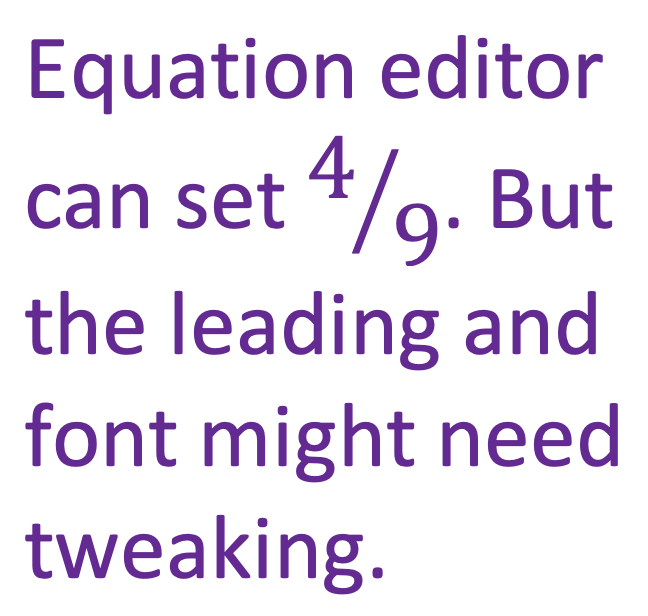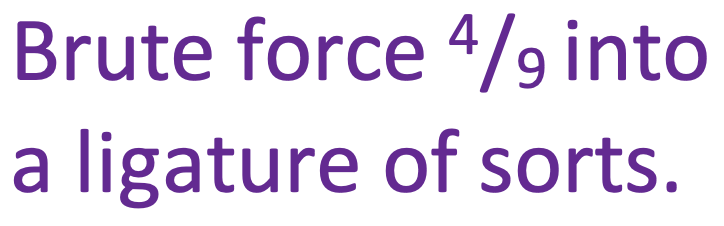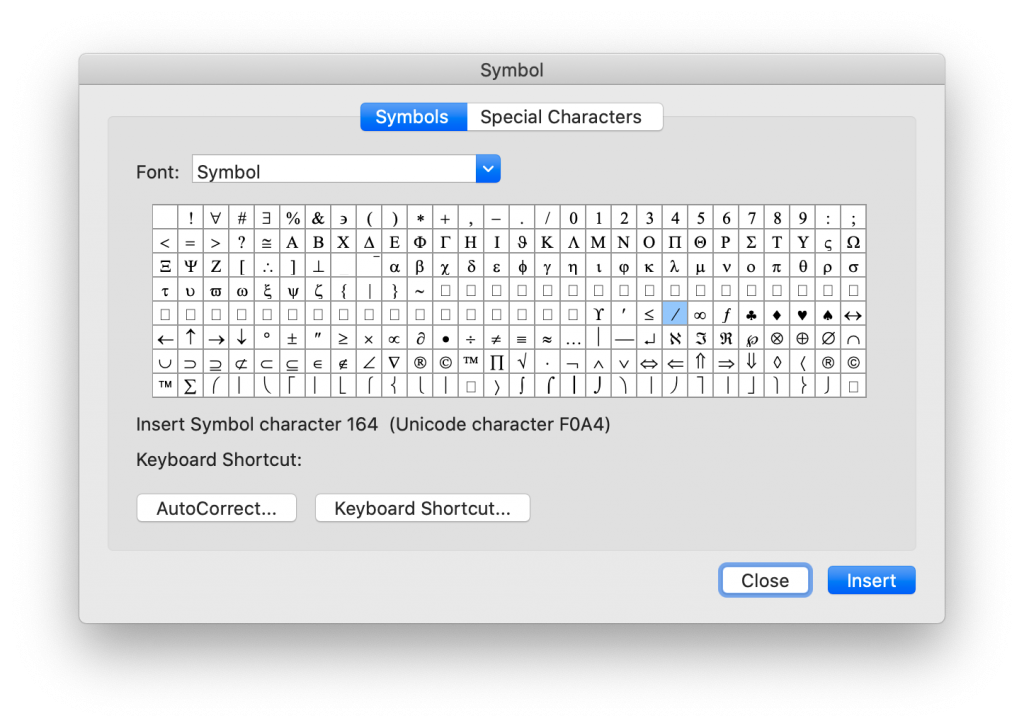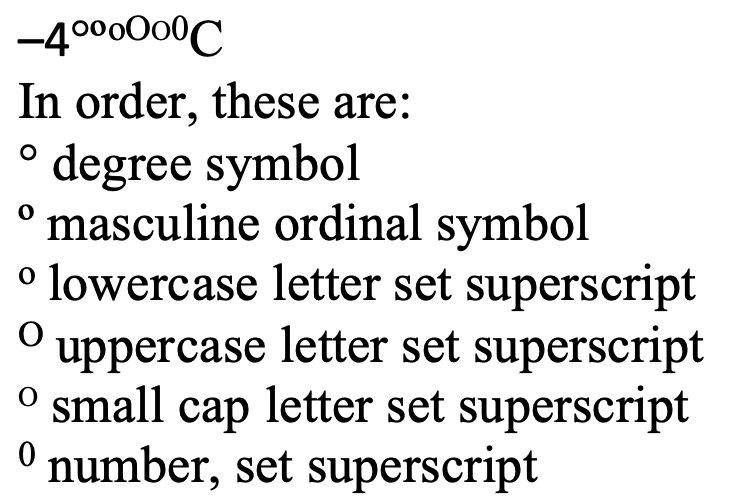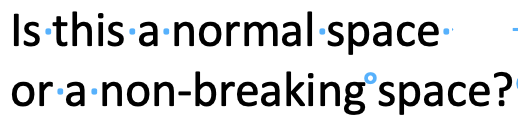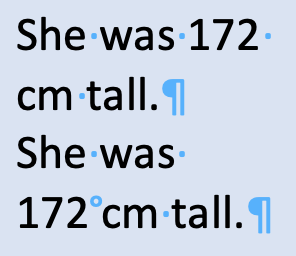Organizing data into tables is one of the best practices in clear communication according to several pervasive style guides and according to plain language principles. Word can make tables easy to work with, even if your author has treated the screen like a typewriter and kludged a table together with tab marks and spaces.
Converting Text to Tables
If tabs and multiple spaces have been used to create a table, one of the kindest things an editor can do for a production department is convert that mess into a true table. If the stars align, that task can be as simple as this:
- Select the whole mess, then
- click the Table icon on the Insert ribbon and
- select Insert Table from the options.
Word will automagically convert the tab marks into table cells populated with the content you selected. It will likely be necessary to clean up the cells after this conversion to eliminate multiple space marks used to create manual indenting, etc. But it saves a lot of clicking and dragging!
Be sure to proofread your change to make sure that contents ended up in the correct cells.
Troubleshooting
Do save a reference copy of the table before you try these tricks. You will probably need it to check that the content remains arranged as intended.
If the manual table created multi-line cells with a combination of tab marks and spaces, the conversion will not be clean. You’ll still have to drag contents into their correct cells and delete superfluous non-printing marks.
Blank cells can also wreak havoc on alignment and order. Sometimes, it is just less work to create the table with brute force, dragging each cell’s contents into place one at a time. This is a great task to subcontract out if there are a lot of such tables.

Check out all the other posts in this series about Working with Tables and learn all about them in the multimedia ebook self-study course!
Got a gnarly Word problem? Submit your problem and we’ll try to answer it in the Q&A thread.




Learn with us! Join a course today.
© This blog and all materials in it are copyright Adrienne Montgomerie on the date of publication. All rights reserved. No portion may be stored or distributed without express written permission. Asking is easy!