To accommodate a very wide table or picture, turn its page(s) sideways within a document. All you have to do is insert section breaks before and after the content, then select landscape orientation for those pages.
Continue reading Create a Landscape Page in a Portrait DocumentTag Archives: design
Paragraph spacing in Word
There’s no need to hit return multiple times to make a manuscript look nice. In fact the next person in the production line will probably be removing those hard returns as a first step toward producing the final product.
Continue reading Paragraph spacing in WordWhen to Use Vertical Lists
Vertical lists are a useful structure in plain language principles for document architecture, because they aid reading. But they also provide visual prominence to the content, and sometimes that’s not warranted or desired. So, when should you use a vertical list and when should you not? Even within the guidelines we find below, there is room for personal preference, house style, and conventions of the medium. For example, recipes will always place ingredients in a vertical list.
Continue reading When to Use Vertical ListsRealign Troublesome Tables
Sometimes a table seems stuck in its alignment. No matter how many times you select the whole table and set paragraph alignment, it won’t budge. The trick is to drag the table using its grab point:
- Hover over the table until the grab point pops up. That’s the 4-way arrow at the top left corner of the table.
- Click on the grab point and drag the table where you want it.
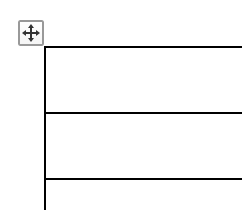
To make sure the table aligns with the margins, reveal the ruler by checking the box on the View ribbon.

Change a Section After Creating a Break
Section breaks are created around columns and tables of contents automatically, and they can be inserted to control any layout aspect of a certain segment of text. Section breaks can be deleted, but what if you just want to change the section. On a Mac, you can.
To change the type of a section after inserting a break:
- Place the cursor in the desired section.
- On the Format menu, select Document.
- Select the Layout tab in the Document properties dialogue box that opens.
- At the top, in the Section area, choose an option from the drop-down list beside Section start:
- At the bottom, choose an option from the drop-down list beside Apply to. The type of section can be applied to the section the cursor is currently in, to all sections following the cursor’s location, or to the whole document.
- Click OK.
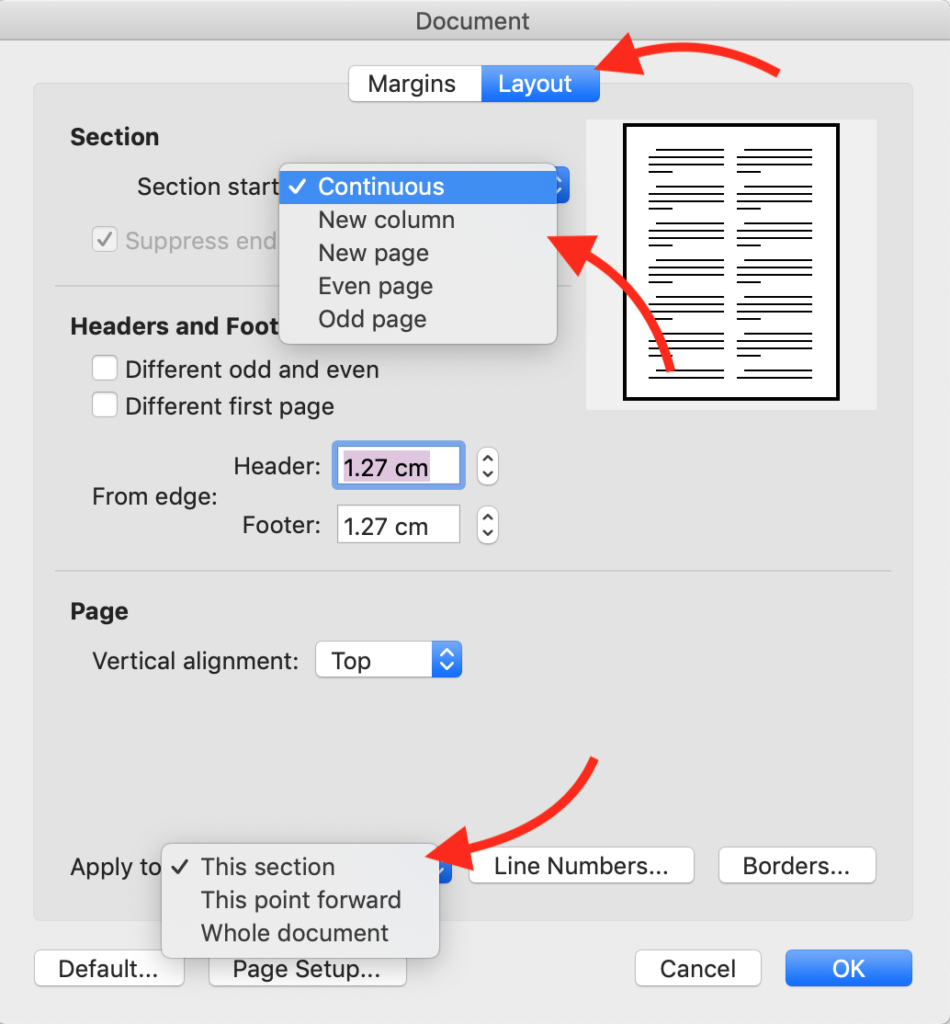
Troubleshooting
Break marks are only visible when non-printing characters are revealed. Click the pilcrow (reverse P: ¶) icon on the Home ribbon to show non-printing characters.
Sometimes in Print Layout view, section breaks get obscured at the bottom of the page. Switch to Draft view to reveal them.


Start a New Section, Not a New Page

Word lets you insert a section break, not just a page break. That lets you assign different settings for each section: margins, columns, line numbers, heading numbers, or footer layout, for example.
There are two main types of section break:
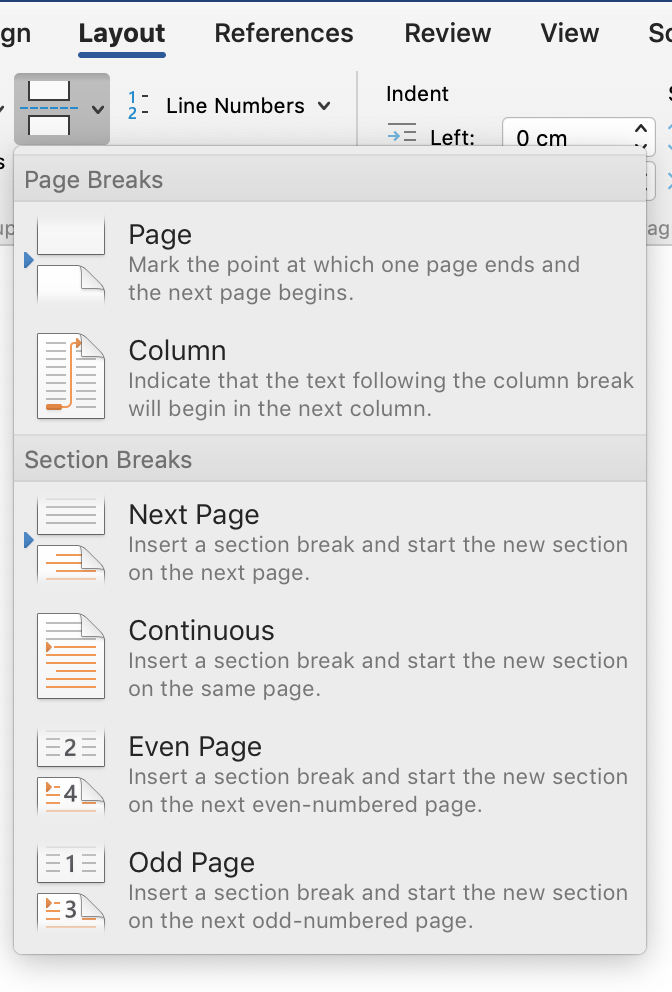
- one break starts a new page (next, next odd, or next even numbered page)
- the other starts a new section on the existing page (continuous).
Uses for Section Breaks
Section breaks can be used to change page numbering — from Roman to Arabic, for example — or to make sure there’s no page number on the first page of a chapter.
Section breaks can be used to restart automatic numbering for each new chapter, so that numbering starts at 1 for figures, tables, footnotes, and/or headings.
Section breaks are inserted automatically around blocks of text formatted with a margin or page orientation that is different from the rest of the document, and around a table of contents.
Uses for Odd Page Section Breaks
Since layout conventions have chapters start at the top of an odd numbered page (the right-hand page), inserting an Odd Page section break might be the most useful option, though it is seldom used.
By inserting the Odd Page section break, you can guarantee that the content following the break will start at the top of a right-hand page (in Word or in the printed/PDF output), no matter what content before it gets moved, added, or trashed. No need to insert blank pages. And typesetters and designers can use these breaks to automatically set layout via macros that read the code.
Uses for Continuous Section Breaks
The Continuous section break does not force the start of a new page. We see this type of break most often right before a column layout begins, and where columns end. It also appears before and after a table of contents.

Troubleshooting
To delete a section break, click on it and press the delete key. The settings for each section are contained in the break at the end of it. So, when a section break is deleted, everything in the previous section will take on the characteristics of the section following it.
Break marks are only visible when non-printing characters are revealed. Click the pilcrow icon (¶) on the Home ribbon to show non-printing characters.
Sometimes in Print Layout view, section breaks get obscured at the bottom of the page or at the end of a column. Switch to Draft view to reveal these breaks.


Photo by Sergey G. gkhaus via Pixabay.
Start a New Page, the Right Way

Each chapter starts on a new page. Sometimes a section needs to start at the top of a page too. Even though Word is not a layout program, it helps the editorial process and the layout process to format the Word manuscript with proper page breaks.
The worst way to force a page break is to hit Return a bunch of times. Those hard returns mess up where the page breaks whenever content is moved around or margins are changed. And those hard returns misalign the page breaks whenever Word adjusts layout for another user’s printer; or when font changes either for headings or the body text. Those hard returns have to be manually removed by designers and typesetters when doing their work, and each of those changes is an opportunity to introduce errors and add cost.
Basically, the hard returns are a layout nightmare.


Instead, insert a page break. Place the cursor where you want the new page to start. On the Insert ribbon, select Page Break.
In Page View, all you’ll see is that a new page begins. To see where the page breaks are, either go to Draft view or turn on non-printing characters. Then Word will reveal a grey line at the bottom of a page, containing the words Page Break. That is shown in close up below, and in two-page view above, right.
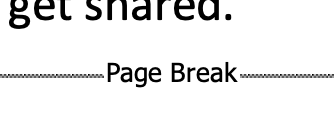
If there are still multiple hard returns in the document after inserting page breaks where needed, delete them. Use Find & Replace for ^p^p to ^p, to make this step easy.

Frog image by Alexandra Stockmar, Pixabay.

