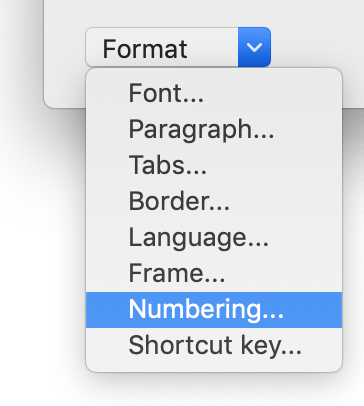Each chapter starts on a new page. Sometimes a section needs to start at the top of a page too. Even though Word is not a layout program, it helps the editorial process and the layout process to format the Word manuscript with proper page breaks.
The worst way to force a page break is to hit Return a bunch of times. Those hard returns mess up where the page breaks whenever content is moved around or margins are changed. And those hard returns misalign the page breaks whenever Word adjusts layout for another user’s printer; or when font changes either for headings or the body text. Those hard returns have to be manually removed by designers and typesetters when doing their work, and each of those changes is an opportunity to introduce errors and add cost.
Basically, the hard returns are a layout nightmare.


Instead, insert a page break. Place the cursor where you want the new page to start. On the Insert ribbon, select Page Break.
In Page View, all you’ll see is that a new page begins. To see where the page breaks are, either go to Draft view or turn on non-printing characters. Then Word will reveal a grey line at the bottom of a page, containing the words Page Break. That is shown in close up below, and in two-page view above, right.
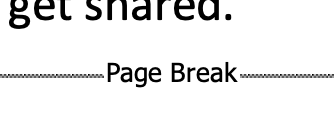
If there are still multiple hard returns in the document after inserting page breaks where needed, delete them. Use Find & Replace for ^p^p to ^p, to make this step easy.

Frog image by Alexandra Stockmar, Pixabay.