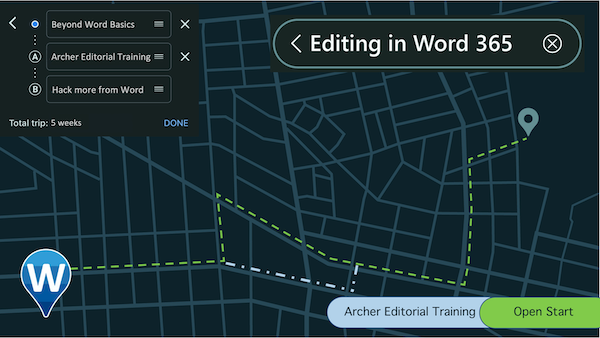QI moved a file to another computer and Word says it’s locked for editing and won’t let me do anything with it!
Continue reading Q&A: Why is my file locked for editing?Tag Archives: Word 365
Brain Hacks for Editing Work That’s Too-Familiar
Whether it’s your own writing, the nth look-through, or you’re doing all of the editing stages on a file, there comes a time when your eyes just can’t see what’s actually on the page anymore. Your brain compensates and autocorrects; that is NOT what we’re hoping for! Refresh your eyes and see what’s actually on the page by using these “brain hacks” that “special education” teachers shared with me. The audio below explains how and why these hacks work:
Continue reading Brain Hacks for Editing Work That’s Too-FamiliarQ&A: How to edit Modern Comments
Q:The edit comment button has disappeared!
A:Look in the meatball menu.
Continue reading Q&A: How to edit Modern CommentsLearn to Make the Most of Word
Do you even know what you don’t know? I didn’t!
I spent years, stumbling onto functions and tools in Word, then searching for hours to find out how to use them; skipping through long videos to find the 2 minutes that answered my question; wrapping my head around how what they said might apply to the publishing tasks and workflow.
There is an easier way!
That’s why I wrote Editing in Word. It might look like a book, but it’s really a self-study multimedia course tailored precisely to how editors can use Word to make it less painful and make their editing more effective and efficient.
And now there are two courses for editors with open start times. Learn what you want, when you need it, on your schedule and at your own pace:
These materials cut right to the chase, and show how these tools are used in the editing workflow for best practices in a publishing environment.
You don’t need Word 365 to follow these materials. There’s little variety across the versions of Word.
Both Mac and Windows instructions are provided in the lessons and in the video demos.
Got a gnarly Word problem? Submit your problem and we’ll try to answer it in the Q&A thread.




Learn with us! Join a course today.
© This blog and all materials in it are copyright Adrienne Montgomerie on the date of publication. All rights reserved. No portion may be stored or distributed without express written permission. Asking is easy!
Q&A: Tracked Changes are hard to look at. Can’t we use something else?
QI find it hard to look at tracked changes; can editors use another method?
AIt’s an interesting question, and one that gives me feels, it seems. TL;DR — No! Don’t make other professionals put up with awkward kludges to assuage some initial discomfort. You get used to it, and let me share some better ways to ease the pain.
Why Publishing Pros Use Track Changes
Continue reading Q&A: Tracked Changes are hard to look at. Can’t we use something else?Remove Time Stamps from Changes and Comments

Did you work in the wee hours? Did you scramble to finish right before deadline? Do your tracked changes and comments reveal more than you feel is professional about your work habits? If clients can’t let this go or it’s bothering you too much, try this tiny macro that Samantha Pico commissioned that will go into the background coding and remove the time stamps, and only the time stamps from all tracked changes, leaving your beautifully branded user tag in place.
Macro that erases time stamps in Word
Continue reading Remove Time Stamps from Changes and CommentsFor Your Eyes Only: Formatting That Boosts Editing
One thing that makes Amy Schneider such a darned fast editor is that she formats manuscripts to make editing easier. It’s weird-looking, but it’s temporary. With just a few clicks, Amy uses Styles to change what is on her screens (and she uses four) to suit her needs, and then back to the publishers’ submission requirements when she’s done.

Quickly Recreate a Custom Ribbon after Catastrophic Failure

Suddenly, my custom ribbon stopped working! We don’t ask Word why it does things, we just fix it or find a workaround. I found a quick way to copy over all my favourite functions onto a new custom ribbon, and ditch the one that was making Word crash every time I clicked on it. It’s as easy as drag and drop from the old ribbon to the new, once you’re into the “Customize ribbon” interface. I hope you never need it, but when you do, you can watch the solution, here!
Continue reading Quickly Recreate a Custom Ribbon after Catastrophic FailureUpcoming Word Courses for Editors!
You already know Word. You feel pretty comfortable using it to edit manuscripts. Now it’s time to make the most of it! This is the advanced class you’ve been asking for.
Join colleagues for five self-paced lessons then meet up live once each week and chat in Slack about successes and challenges. Get real-time help with the features.
Class starts
Jan 19, 2023
What this Word Class Covers
- Customizations to the Word workspace
- Ways to use the tools you know in new ways for more efficiency
- Tools & tricks in Word to help you see the words like new
- Optimal workflows
- Rescue steps for files that are malfunctioning
See the full lesson list on the course site.
What You Need
- Word 365 or 2019 (or 2016 in a pinch)
- Mac or Windows computer (course covers both)
- Web browser for demos, lessons & live Zoom meetings
- Slack (free) for ongoing class chat and support during the course
- Enroll & mark your calendar for Jan 19, 2023!
We’ll vote on the best meeting time for Thursdays, then set it. Can’t make a live session? No worries! All material is available when you are.
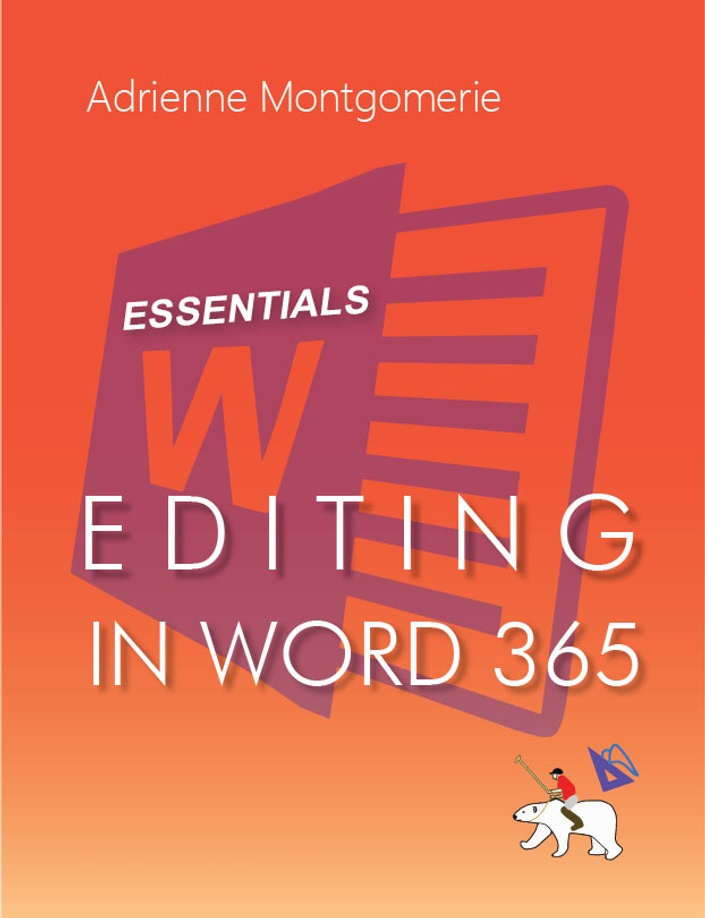
Need to learn more about the essential Word features and tools? Open the next course, below.
Join fellow editors in this 4-week course on the essentials of Word for editors, starting Jan 19th, 2023. Hit the editing desk at full speed!
Class starts
Jan 19, 2023
Requirements
- Mac or Windows computer
- Internet access
- Video watching & docx file download ability
- MS Word 365 (or as old as Word 2019*)
- Free Slack account
- No editing experience required!
*Not much has changed since the 2016 version of Word, beyond how it looks. Users of older versions of Word will get a lot out of this course too.
What you’ll learn
Beyond the basics of:
- Track Changes
- Styles
- Find & Replace (with RegEx & Wildcards)
See the full course syllabus at Archer Editorial Training!
How it works
Each week at noon Eastern on Thursday, we’ll gather in our exclusive Slack channel to check in, problem solve, and talk about that week’s lesson. The lessons are available for you to view, review, and complete at any time.
Each lesson has a short reading, a video demo or two (for Mac and Windows, both), and an exercise. There is no grading, only learning opportunities. We concentrate on using the tools, not on the language of the materials.
There will be one wrap-up check-in after the 4th lesson, to address any lingering questions or insights.
Can’t make the time slot?
Not to worry! The course materials are always available on Archer Editorial Training and our course Slack channel will be available any time. Instructor support lasts throughout the course and lesson access never expires! The instructor will check messages and posts daily.
Q&A: Can I make a list of in-text citations without a macro?
QIs there a way to make a list of all in-text citations without using a macro?
AYes, with a wildcard search!
Great question. Many editing checks could be done with such a list, and creating one is easy:
Continue reading Q&A: Can I make a list of in-text citations without a macro?